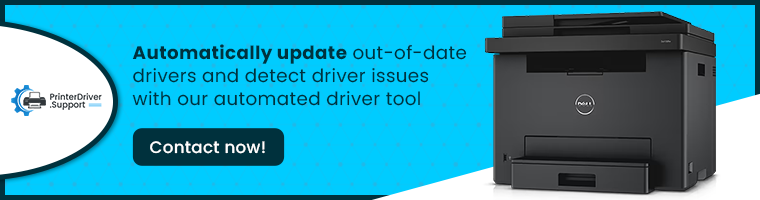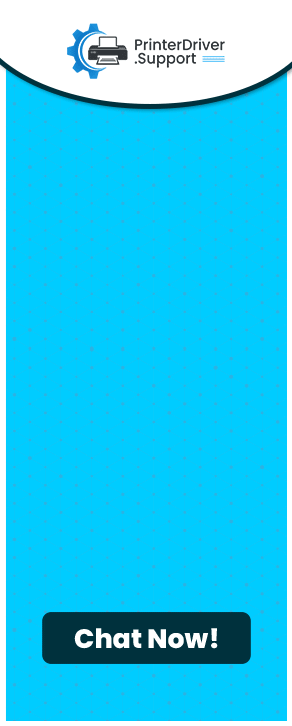How To Download And Install Dell Drivers On Windows 11?
Dell Printer drivers are an important factor in setting up your Dell printer on a desktop. Your printer must have drivers installed in order to take commands from the device and print files and documents. Printer drivers are necessary to provide communication between your Dell printer and desktop. The printer driver ensures that your Dell printer and desktop are compatible with each other. Drivers also instruct you to operate your printer properly. Plus, printer drivers are crucial to delivering top-notch print quality and performance. But the question is, how can you get it on your Windows 11? In this blog, we will discuss the complete download and installation of Dell printer drivers. So, let's see how to download and install Dell drivers on Windows 11.
What are Printer Drivers?
Printer drivers are softwares that provide communication between your desktop and Dell printer. It allows your computer to connect to your printer and send print jobs. Overall, printer drivers work as a translator, which converts your print job data from the desktop into an understandable format for your printer to execute. Therefore, printer drivers have great significance in delivering prints.
You can get printer drivers from Dell's official website or third-party websites. So, you can choose anyone to download them. Otherwise, your printer comes with an installation CD that needs to be inserted into your desktop to install printer drivers.
How to Download and Install Dell Drivers on Windows 11?
As we have discussed, there are different methods to download Dell printer drivers on Windows 11. So, let's start with Dell's official website. Follow all the steps exactly as mentioned.
Method 1: Using Dell’s Official Website
In this method, you need to use Dell's official website to get the latest printer drivers on your Windows 11. Check the steps below.
Step 1: Check Your Dell Product Name
Start by visiting Dell's official website at support.dell.com and move to the Drivers & Downloads section.
Then, type your Dell product's Service Tag, or you can type your product name manually. Also, choose the right category and model of Dell printer.
Step 2: Select Your Operating System
When you have navigated your Dell printer on the official website, select Windows 11 as your operating system. Also, ensure you choose the right version of your operating system which will match your Windows 11 installation.
Step 3: Navigate to the Latest Drivers
Then, click on the driver's name or the Downloads button corresponding to the printer driver. Let the driver file install. It will save to the Downloads folder of your computer.
Step 4: Run the Installation of Drivers
When you successfully downloaded your printer driver file, navigate it to the Downloads folder and double-tap the file to run the installation. Then, follow the on-screen directions to complete the installation. You may have to agree to the terms and conditions. At last, confirm the installation.
Step 5: Restart Your Computer
If required, you should restart your computer to implement the changes. Your printer drivers have been installed successfully.
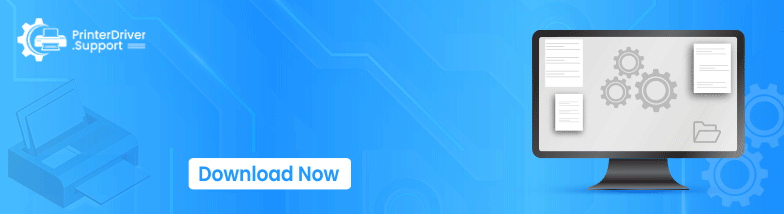
These were the steps to download and install the latest Dell printer drivers on your Windows 11. Don't forget to check for regular printer driver updates on Dell's official website so your printer never runs out of performance or compatibility.
Method 2: Using the Installation CD
In this step, we will use the installation CD that arrived with your latest Dell printer. Check the steps below.
Step 1: Place the Installation CD
First, find the installation CD/DVD drive on your computer and insert the installation CD into your computer's drive.
Step 2: Access the CD/DVD
There are two methods for this - Autoplay and manual access. If your computer has an Autoplay feature, you will see a prompt. If that happens, select the option to run or access the CD. But, if Autoplay isn't available, launch the file or File Explorer/This PC on your Windows 11. Then, navigate to the CD/DVD drive and double-click on it.
Step 3: Run the Installation
Then, locate the file named setup.exe or install.exe on the CD. Next, double-click the file to run the installer. Then, your Windows 11 may show you a User Account Control to ask your permission to apply changes to your device. You should select Yes to continue with the installation.
Step 4: Move With the On-Screen Prompts
The screen will guide you through the complete installation process. So, carefully read and implement the instructions. Also, agree to the terms and conditions. Then, select the installation language and choose your printer model if prompted.
Step 5: Connect the Dell Printer to Your Computer
During the process, you might be asked to connect your Dell printer to the desktop. So, connect your Dell printer with a USB cable to your computer. Also, ensure the printer is powered on. Once your printer is connected successfully, the installation process will begin. The installer will begin installing printer drivers, configure printer settings, and copy the necessary files. Then, go with the described prompts on the screen.
Step 6: Take a Test Print
When the installation is completed, it's recommended to take a test print. It will ensure the correct functionality of your Dell printer. To do this, you need to go to Printers & Scanners settings on your Windows 11.
Finally, you installed the latest printer drivers for Dell printers using the CD/DVD that came with the printer. By taking a print test, you can check the functionality of your printer. You should understand that the installation CD is a very safe option for installing the latest printer drivers. Using a CD/DVD is good for future reference or if you have to reinstall the drivers.
Frequently Asked Questions
How Do I Download Dell Printer Drivers On My Windows?
Follow the steps to download drivers on your Windows computer:
- First of
all, go to the official Dell website.
- Then,
navigate to the Support section.
- Now, you
have to search for your model name.
- Locate the
printer drivers on your Windows version.
- Download
them and run the driver file to finalize the process.
How Do You Install Dell Driver Software On A Computer?
To install Dell software on your desktop
computer, download the printer driver file from the official website. After
that, double-click on the downloaded driver file and follow the steps on the
screen to run the installation wizard. Once completed, restart your computer to
finalize the process.
How Do I Download And Install Dell Printer Drivers Manually?
In order to manually download and install Dell
drivers, visit the official Dell website and click on the Support tab. Next, look for your printer name, select the
appropriate printer drivers for your device, then download them and run the installation
driver file. Follow the displayed steps on the screen to complete the
installation manually.